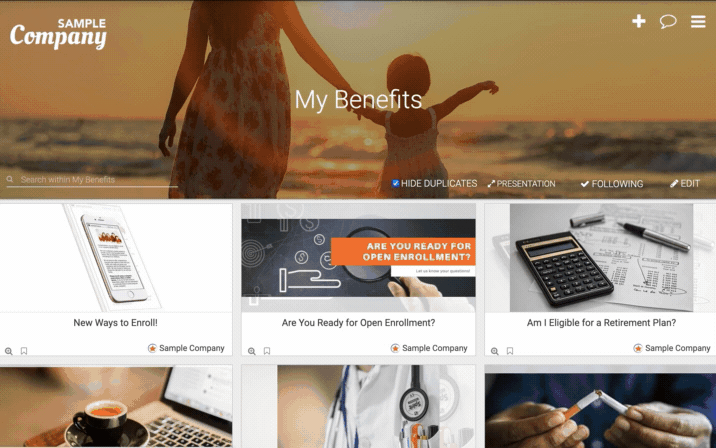Easily create a source for your team to interact and stay engaged with company updates.
Conversations provide an active stream of communication for your employees, encourages them to ask questions, and keeps them up to date on new information. This is useful for important company events such as Open Enrollment.
💡 Conversations Ideas
Keep your Conversation Groups Targeted
Within Conversations, you can communicate with different groups of employees. Take a moment to learn the demographics of employees and decide how to best create a space that designates focused materials for different interests. For example, employees who are reaching retirement will have different interests than younger, single employees. 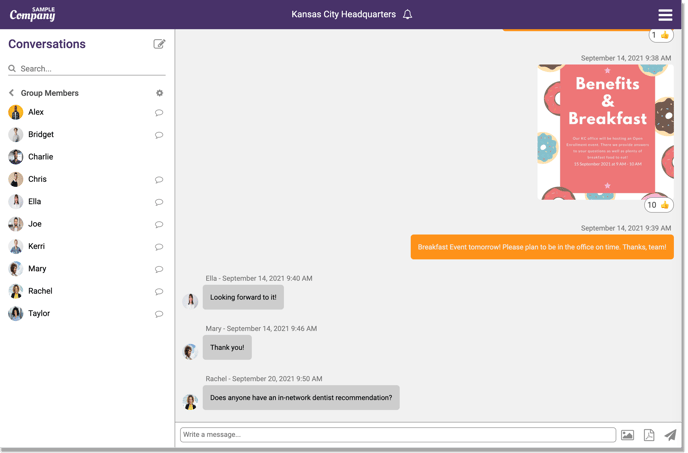
Contact your CS Manager or email support@backstitch.io to get Conversations set up.
Craft a Thoughtful Introduction Message
To get the Conversation started, introduce the process with a message that contains key information. Within this message include the dates of company events, external links to resources, and contact information in case they have private questions. Encourage employees to ask questions within the Group and to thumbs up the message to confirm it's been seen. The conversation should easily carry on from there!
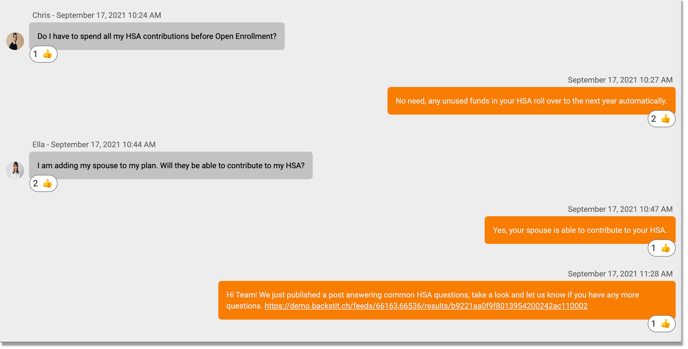
Send a Daily Reminder
Open Enrollment is an instance where utilizing Conversations can enhance the experience. For example, send at least one message a day within the Group as the due dates for Open Enrollment approach. This helps make sure Open Enrollment stays on their mind so they do not miss the deadline. These messages could be an answer to a question, or a date reminder. You could send a creative infographic about having an HSA or do a pulse check to ask if everyone feels ready to enroll.
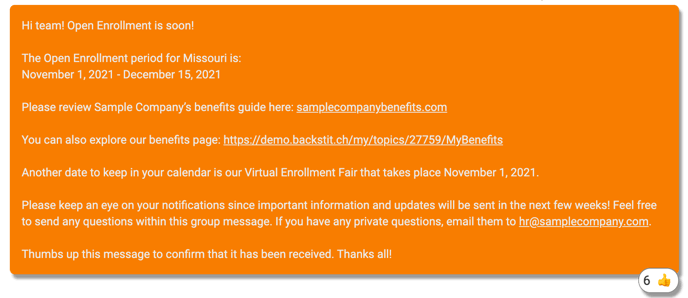

✅ How to create a Conversations Group
In a few easy steps, you can create an open conversation with your employees.
- Open Conversations by either clicking on the message bubble icon or through the Conversations tab within the Hamburger Menu.
- Click on the pencil icon to start a new Conversation.
- Select the employees you would like to include in the Conversation and click [Create].
- Click on the gear icon to change the name of the Conversation Group and then click [Save].
Helpful Hint: You have the ability to change the name of the Group and add employees to a Group after its initial creation.