Easily access information in multiple languages with a click of a button.
✅ How to Set It Up
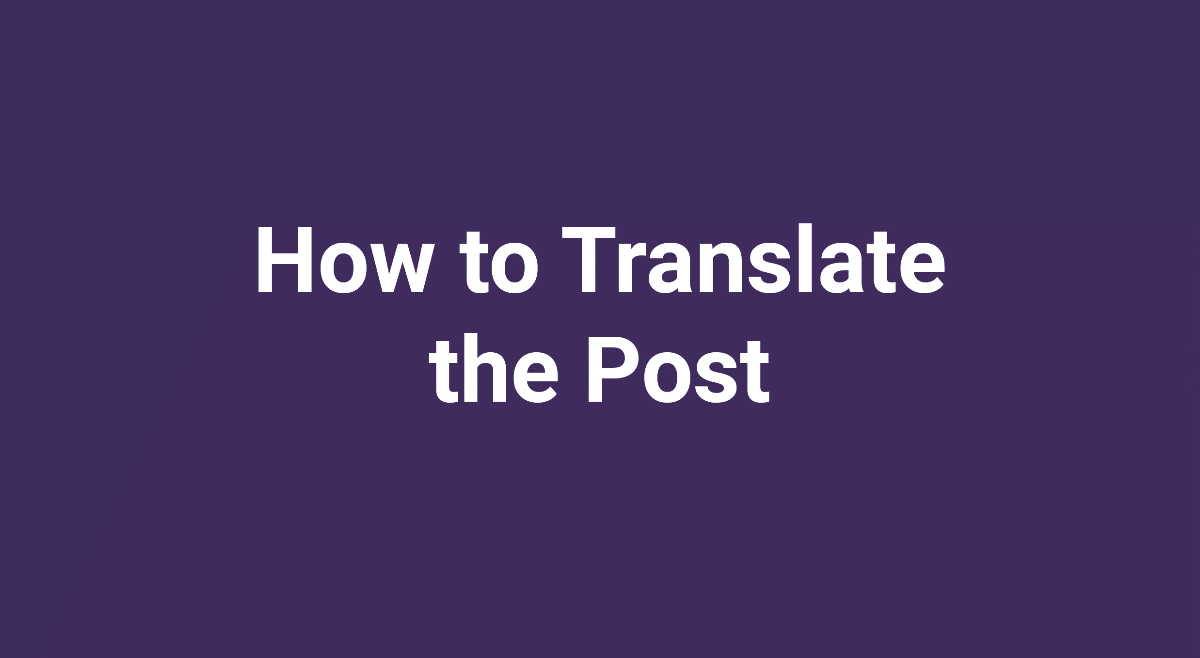 Step 1: Translate the Post
Step 1: Translate the Post
-
- Log in to Studio
- Once you land in Post Manager, click the 3 dots in the bottom right side of a Post
- Click [Duplicate]
- Click [Edit] on the duplicated Post and edit the title
- Note: Your duplicated Post is shown at the very end of the Posts in a category, so you may need to scroll to the bottom to find your new Post. The duplicated Post will have 'Copy' in the title.
- In Studio Post Manager click on the 3 dots in the bottom right side of the duplicated Post
- Click [Translate]
- Choose which translator you would like to use
- Note: Google is the default translator
- Type or Search for the language you want to translate to
- Click [Translate]
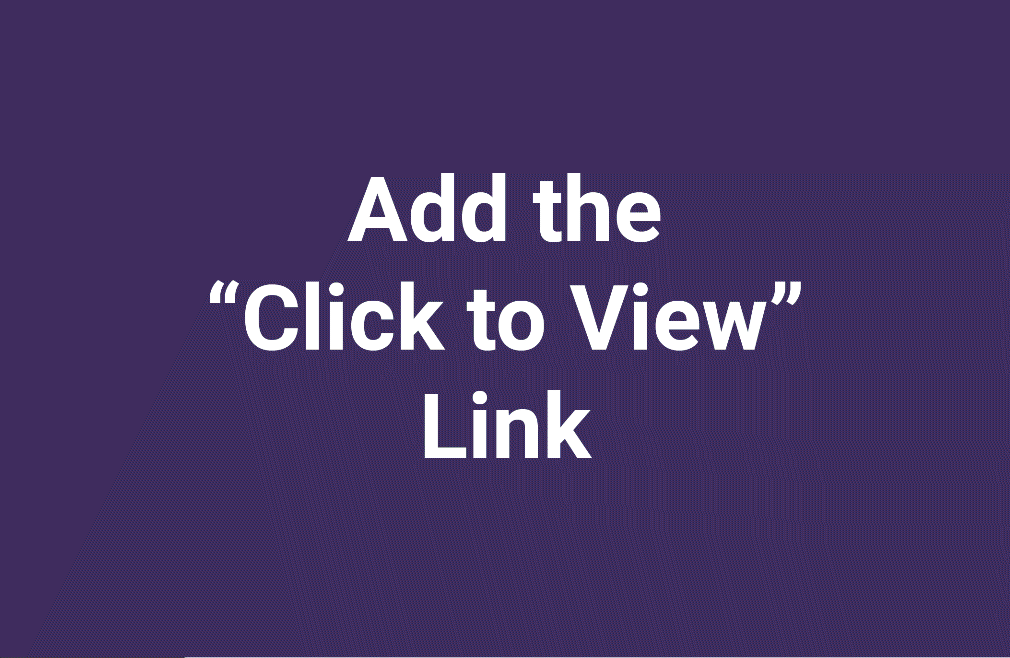
Step 2: Add the 'Click to View in 'translated' verbiage to the translated Post
-
- Publish the English version of the Post (See 'How do I Publish to a Topic?')
- Copy the link to the English Post you've published in Reader
- In Studio Post Manager, click [Edit] on the translated Post
- At the bottom of the Post, add "Click here to view in English" verbiage
- Highlight the new verbiage and find the [Insert Link] icon; paste the link into the box
- Publish the translated Post to a hidden Topic
- Learn more about Hidden Topics here!
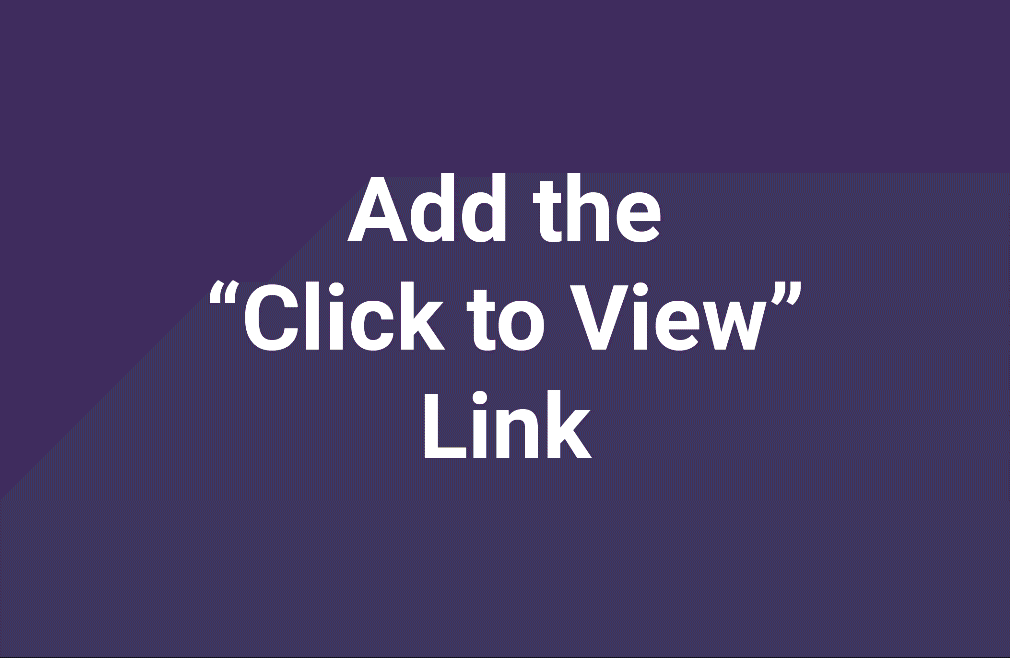
Step 3: Add the translate option to the English Post
-
- Copy the link to the translated Post in Reader
- In Studio Post Manager, click [Edit] on the English Post
- At the bottom of the Post, add the "Click here to view the (translated language) version" verbiage
- On the left side of the copy, click on the 3 dots and choose [Translate] to translate the sentence
- Highlight the word translated 'click here' verbiage and click the [Insert Link] icon; paste the link into the box
- Re-Publish the English Post
💡You can apply this technique for other purposes as well!
Try out these ideas
Link between benefits-related Posts
-
Add a button to quickly view medical, dental, and vision information for quicker group viewing.
Give employees more resources
-
Link to a Post filled with related resources such as PDFs, videos, images, etc.
Organize your learning development
-
Learning development can be very extensive with multiple layers. Make it easier by layering some of the content so it takes the viewer to the correct place!
