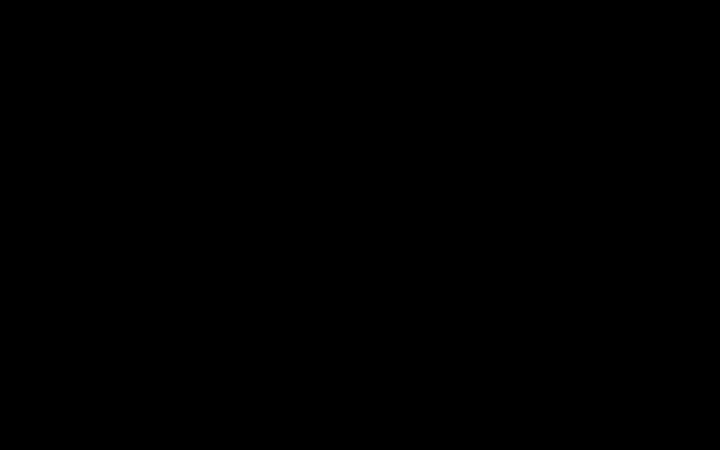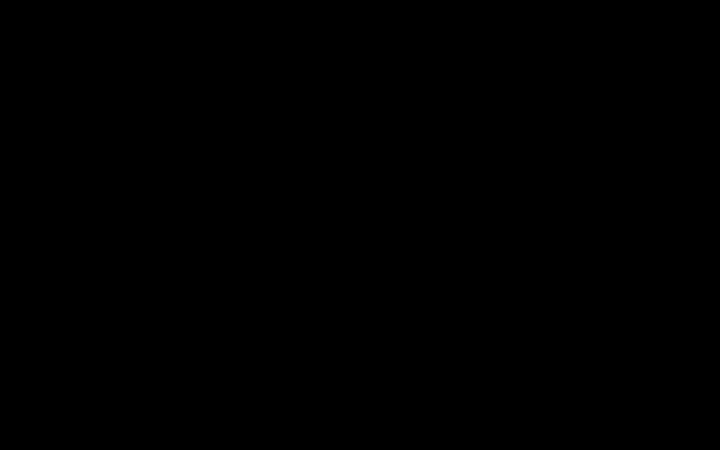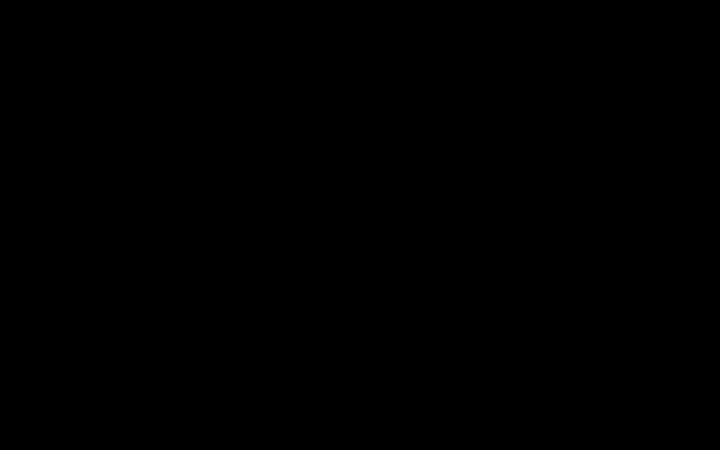Add PDFs into your Studio Post for easy access to important documents
-
From the Post editor, go to the left sidebar and click on [Tools].
-
Then select [Rich Text]
-
While clicked into the Rich Text Box, simply drag and drop your PDF (from your files or desktop)
-
Wait for PDF to upload
-
Publish Post!
Pro Tip: Add multiple PDF links to create a PDF repository
-
To do so, follow steps 1-5 from above with other PDF’s to create a PDF repository Post
Pro Tip: Rename your PDF documents (and image-related files as well).
- Click the paperclip icon next to the PDF link.
- In the”Text” area, type your title and click [Update]
- Also, prior to uploading your PDF document, be aware the use of some special characters in the filename may result in Posts not publishing to the application.
- Safe Characters:
Alphanumeric characters: 0-9 a-z A-Z
Safe characters: ! - _ . * ' ( ) - Special Characters that should be avoided:
& @ : , $ = + ? ;
\ ^ ` > < { } [ ] # % ~ | - Avoid using spaces or long sequences of spaces. Replace spaces with an underscore ( _ ) character.
- Safe Characters: