If you are looking to Publish some quick content, this is an easy, foolproof way to do exactly that!
First, click here if you do not know how to find a Source's email address.
Now, here are some tips and tricks on how to use that email to publish your content.
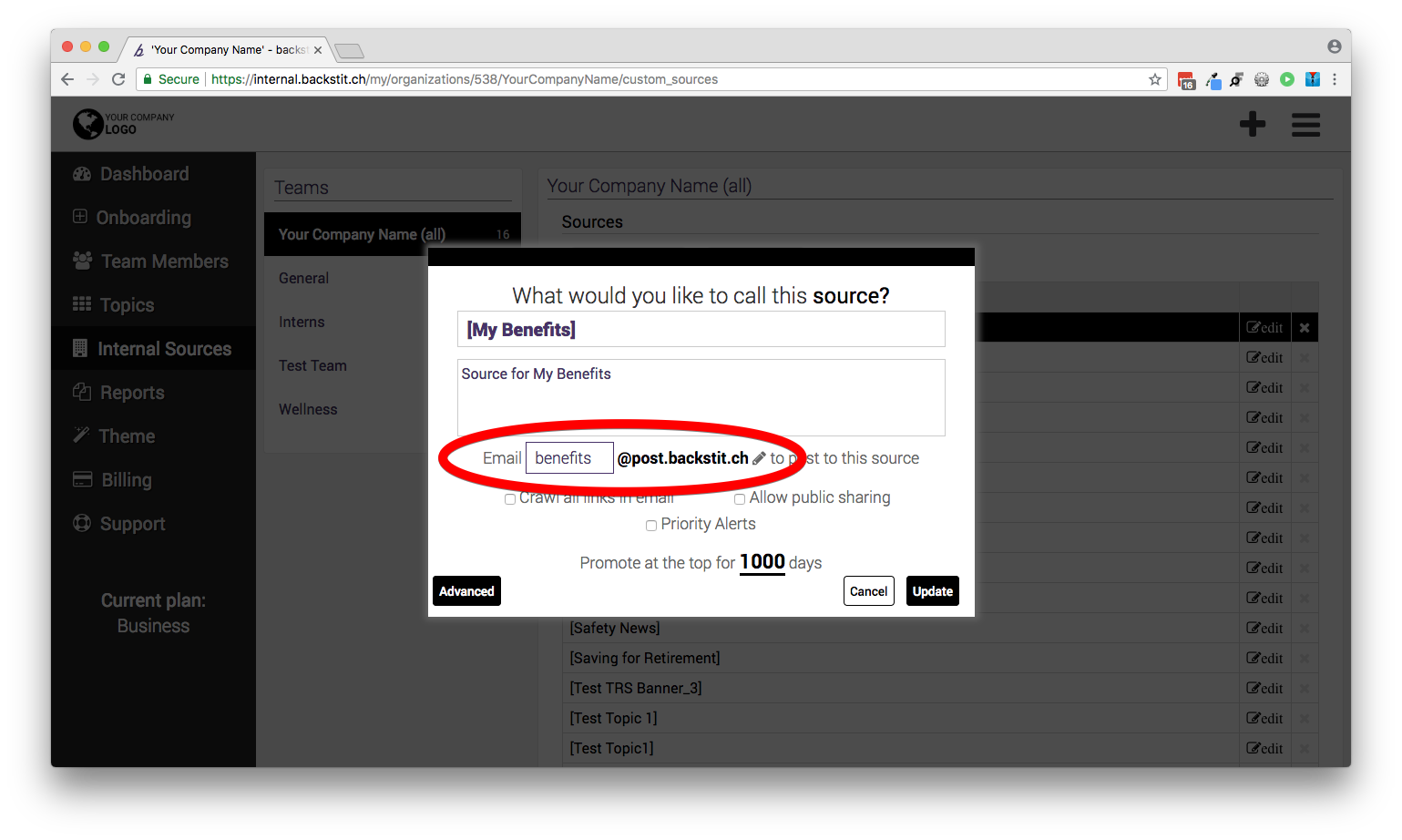
Pro Tip: if you want to edit the original 'vanity' email address, just click the [pencil] icon.
- After you copy the email address, from the backstitch app in the correct Source, return to the email you want to Publish, and paste it in the "To" email address.
- Before you 'Publish' your email, remember these tips and tricks:
- Title of the Post/message: the subject line of the email is used for the title of the Post/message.
- Date of the Post: automatically displays on the Post and depicts the date the email was 'published'. Select the checkbox next to "Hide Timestamp" to remove the date.
- Posts are published to the appropriate Topic where the 'vanity' email was configured.
- All text in the body of the email is shown in the Post.
Pro Tip: Remove email signatures before publishing.
-
- For graphics or images to appear in the Post, they must be pasted in the 'body' of the email.
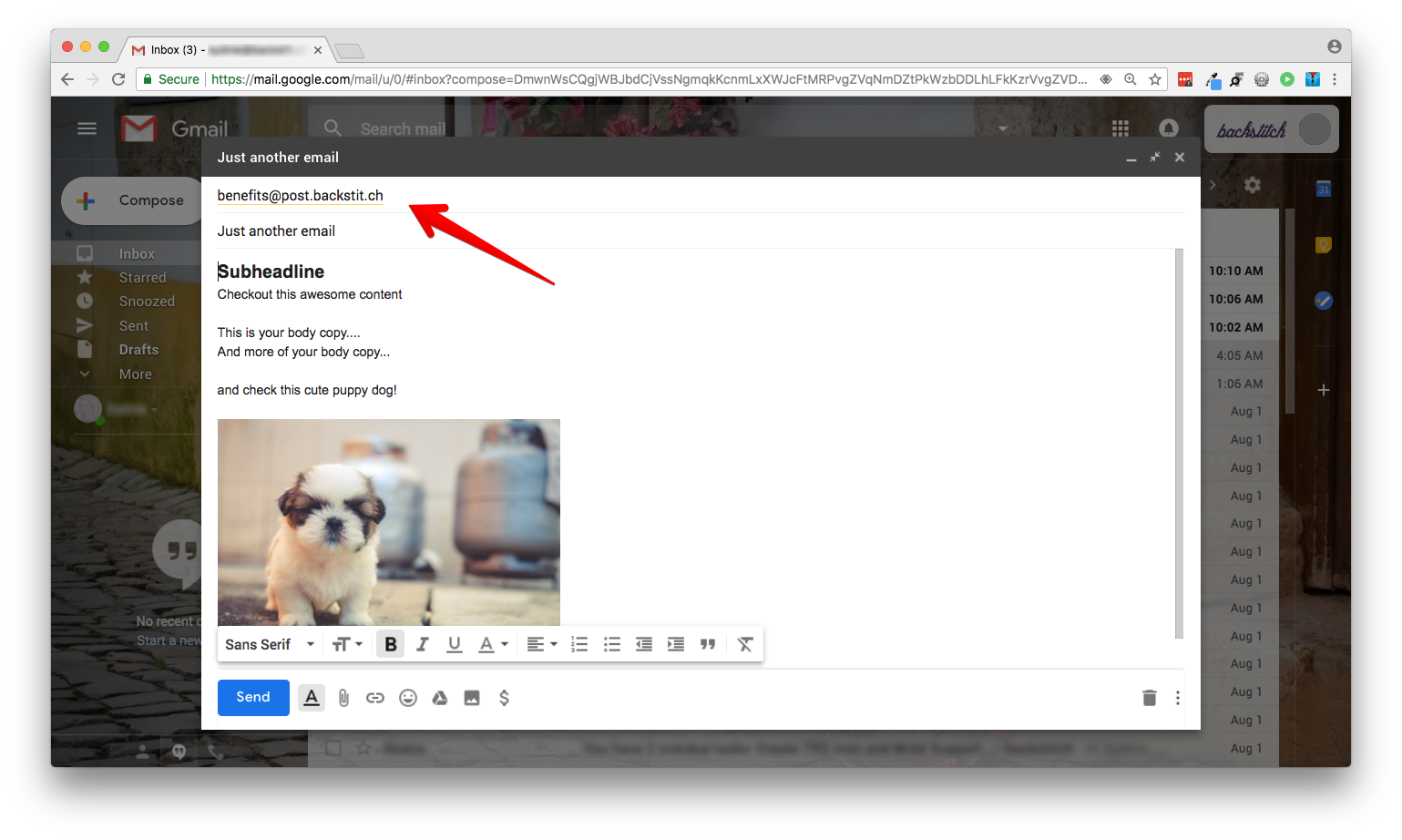
- When enabling the Post to show the image only in the Post, use one of two options when including the image in the email:
1. Delete the email signature and add the image as an Attachment.
- The app generates a Post in the configured Topic
- The Post's Author shows the Sender's Name (e.g. Chris Jones ).
2. Delete the email signature and add the image inside the body of the email- The app generates a Post in the configured Topic
- The Post's Author shows the Sender's Email Address (e.g. chris.jones@ABC_Company.com via 'avatar icon')

- For graphics or images to appear in the Post, they must be pasted in the 'body' of the email.
