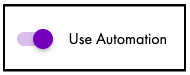Use backstitch Studio's Automation feature to Publish personalized messages made just for them.
Please note: Conditions are based on HRIS data. All the properties and values use data from this file.
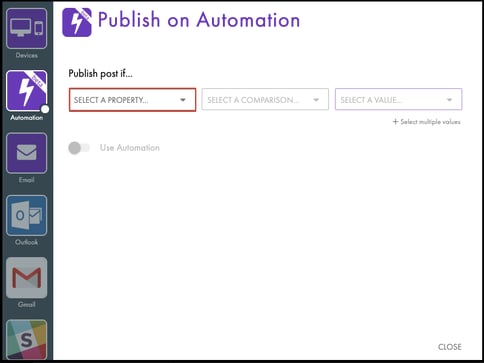
Within backstitch Studio, set conditions by going to the Review screen of your Post. Select [Publish To] and then the [Automation] icon located in the left sidebar.
![]()
Then, Select a Property, Select a Comparison and Select a Value.
- Select a property.
- Properties are any fields within the HRIS data file. For example, choose between fields like “Employee Job Code,” or “Employee Hire Date.” The property you select is the basis for that condition.
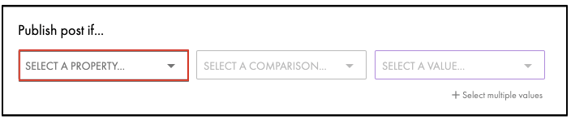
- Select a comparison.
- Comparisons are based on the type of property selected. The comparison decides how the property and value interact.
- There are two types of comparisons: simple and dates. Any property that is not date-based use simple comparisons.
- Comparisons are based on the type of property selected. The comparison decides how the property and value interact.
Simple comparisons include:
-
Is equal to: Publish to any users that match the selected Value(s) for the selected Property.
-
Is not equal to: Publish to any users that do not match the selected Value(s) for the selected Property.
-
Changes to: Publish to any users that change to the selected Value for the selected Property.
-
Changes from: Publish to any users that change from the selected Value for the selected Property.
- Date comparisons include:
- Number of days since: Publish to any users based on the number of days since the selected property date.
-
On date of: Publish to any users that have the same date value for the selected property based on the publish date.
Note: Selecting ‘On date of’ will Publish on the selected property’s month and day. It does not look at the year. Each time the Post is published, the condition is checked using the current date.
- Select a value.
- The values listed in the dropdown are the set values for each property available in the HRIS file. Select one value from the dropdown menu or click the [+ Select multiple values] to insert more than one value.
- Use Automation
- Click the slider next to “Use Automation” to activate the condition.